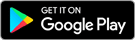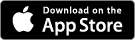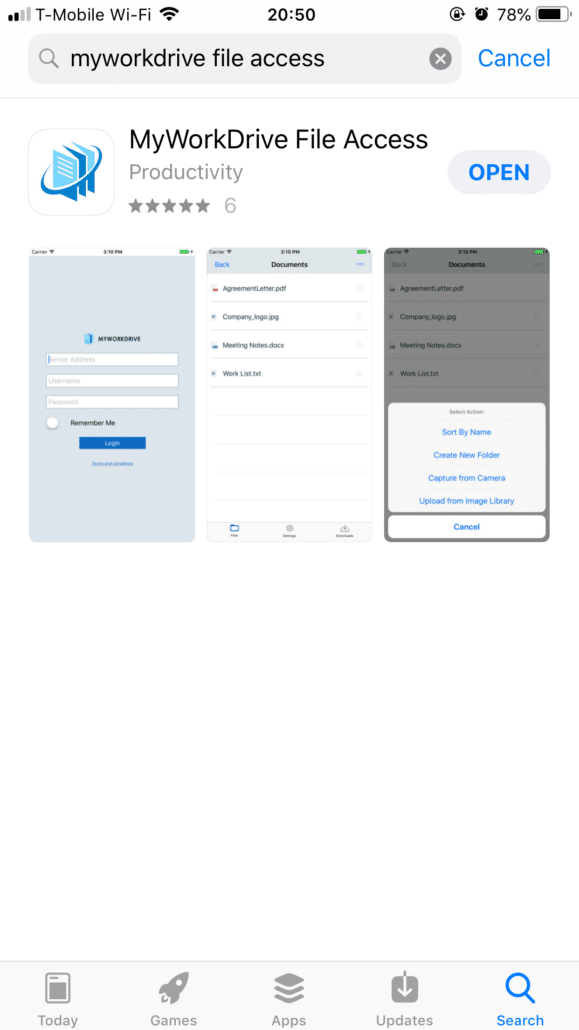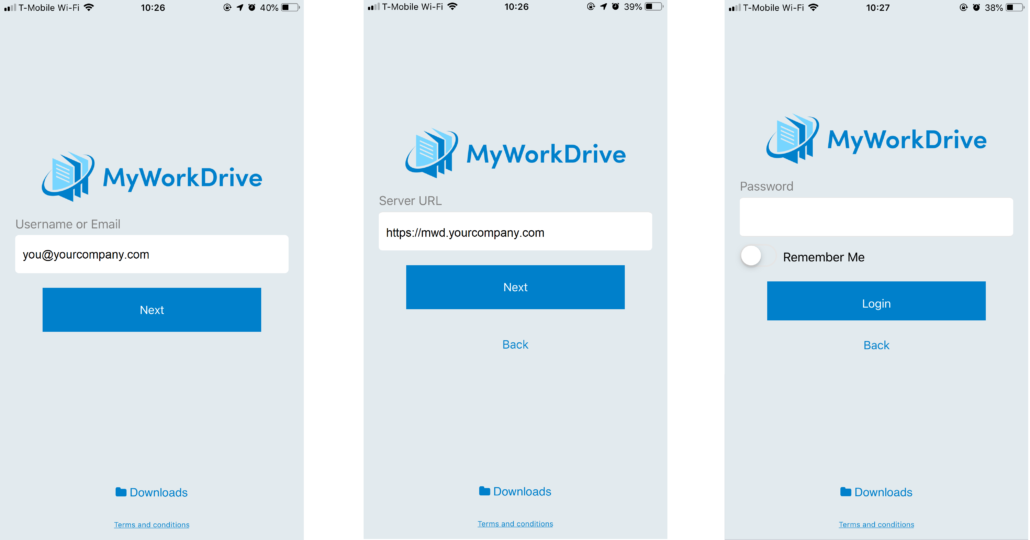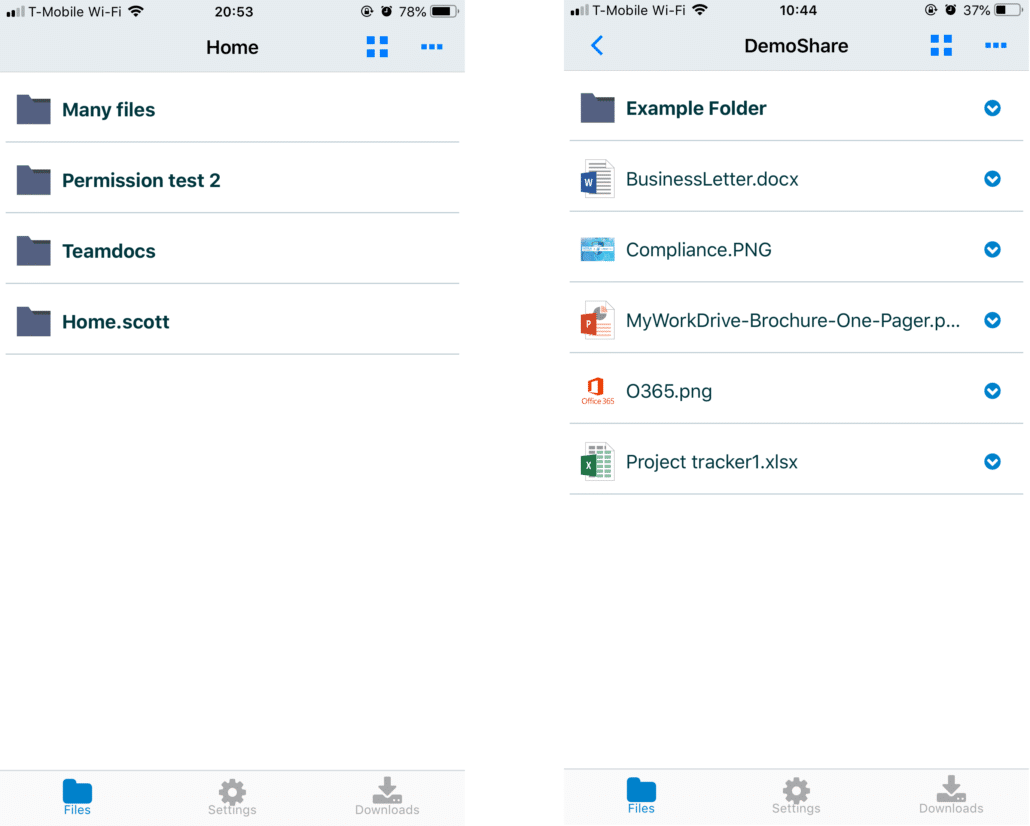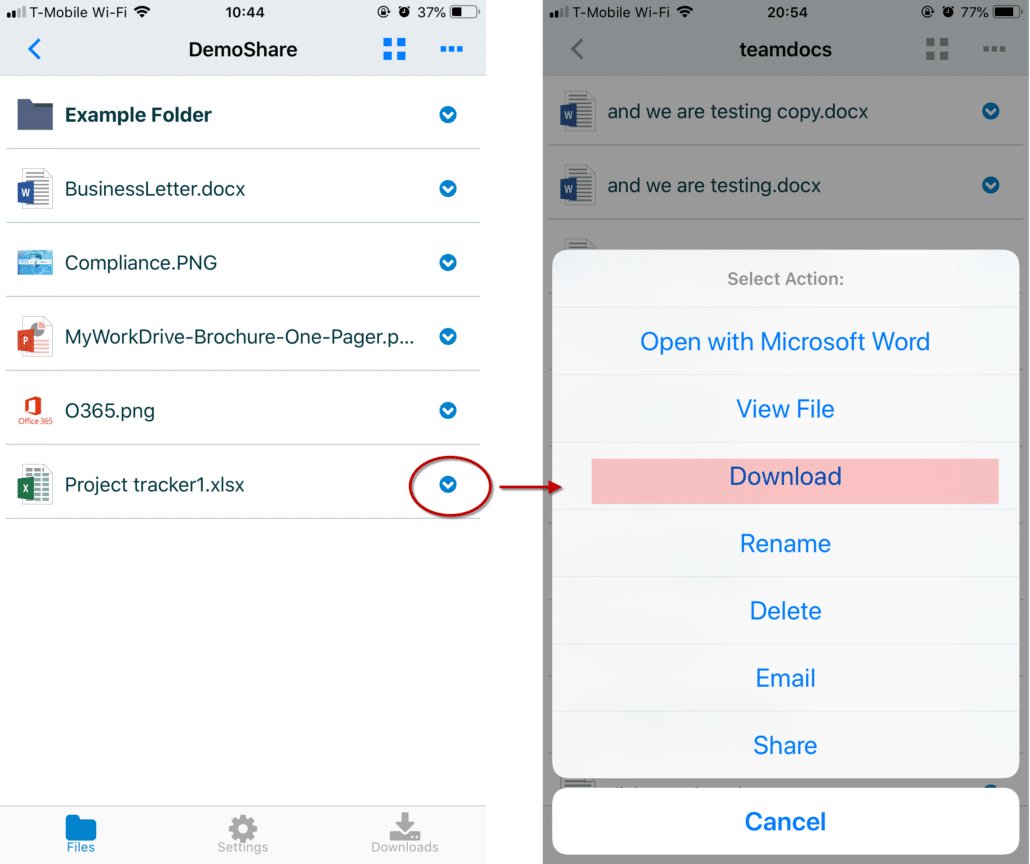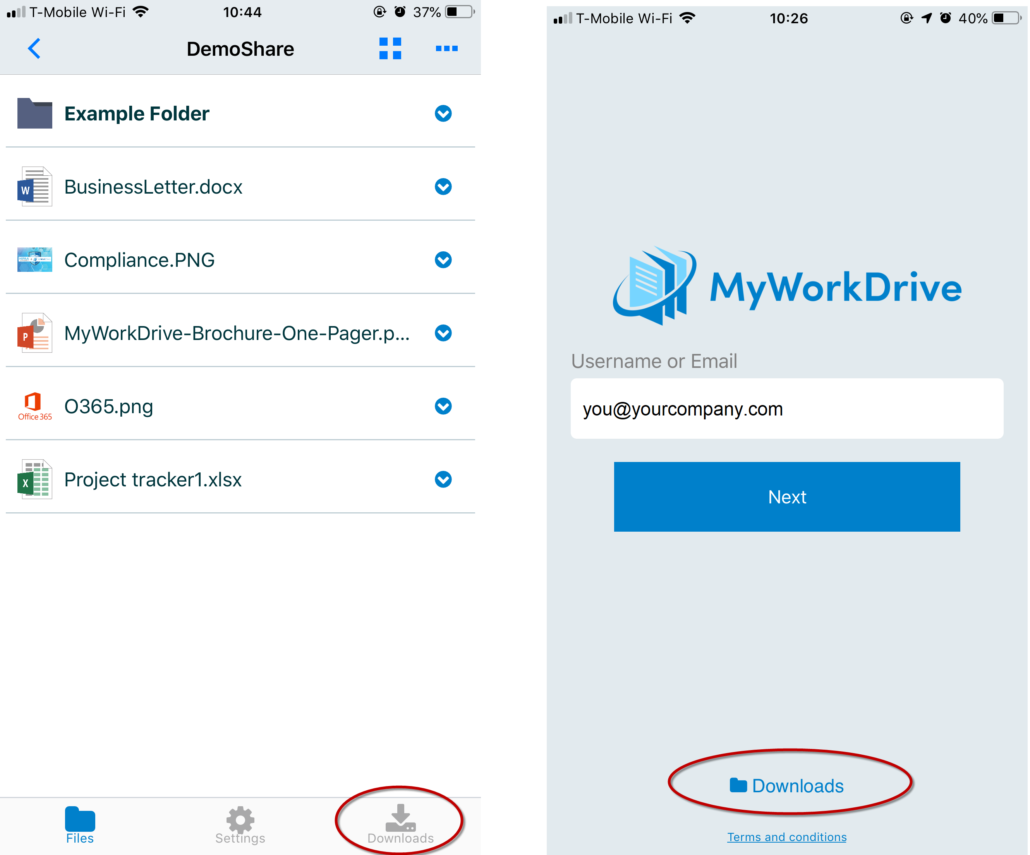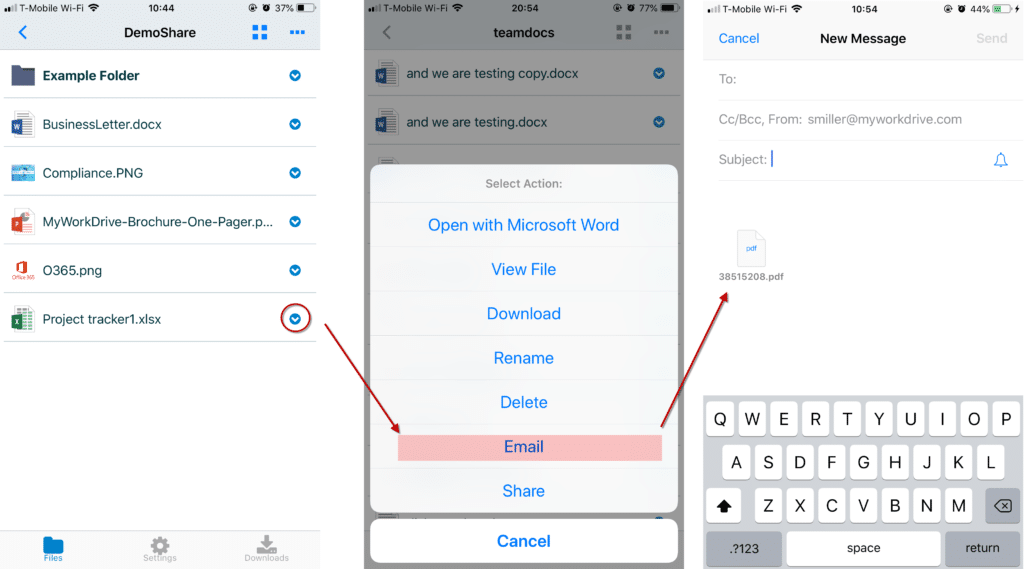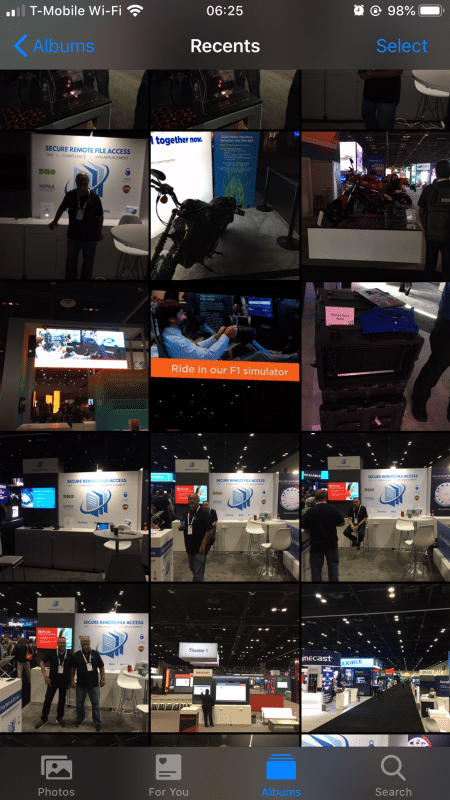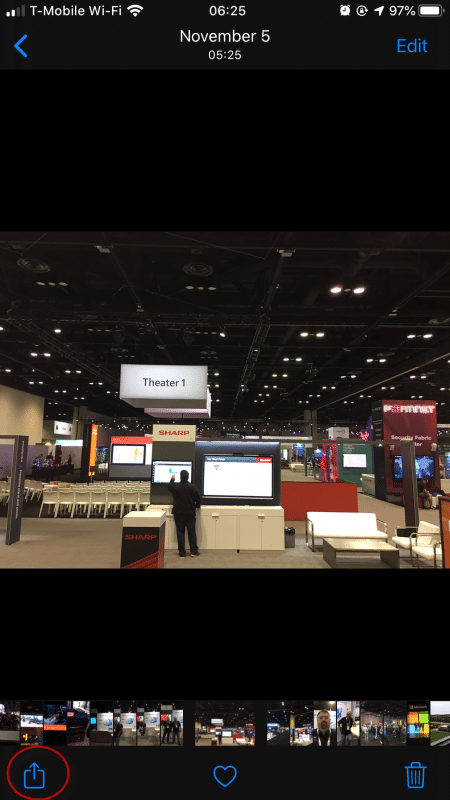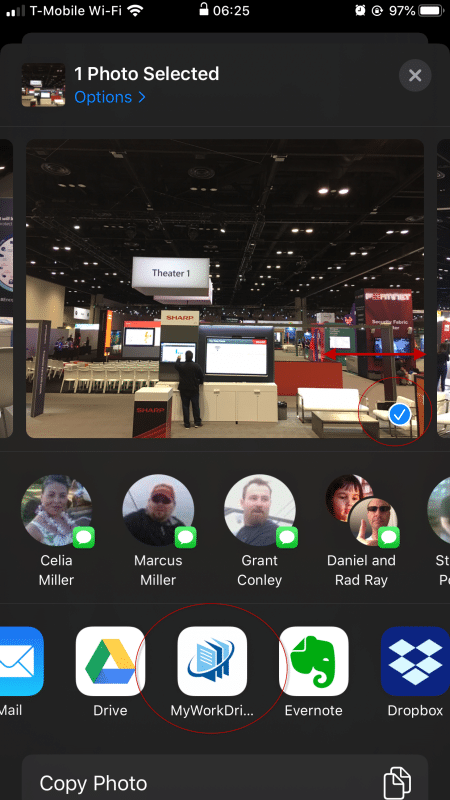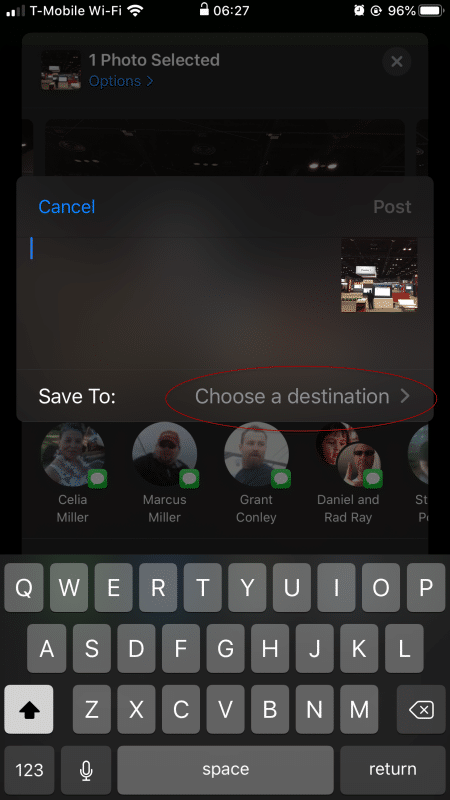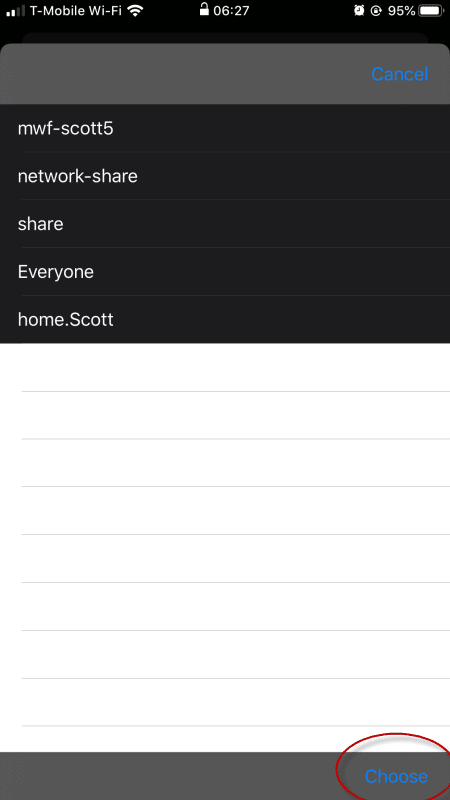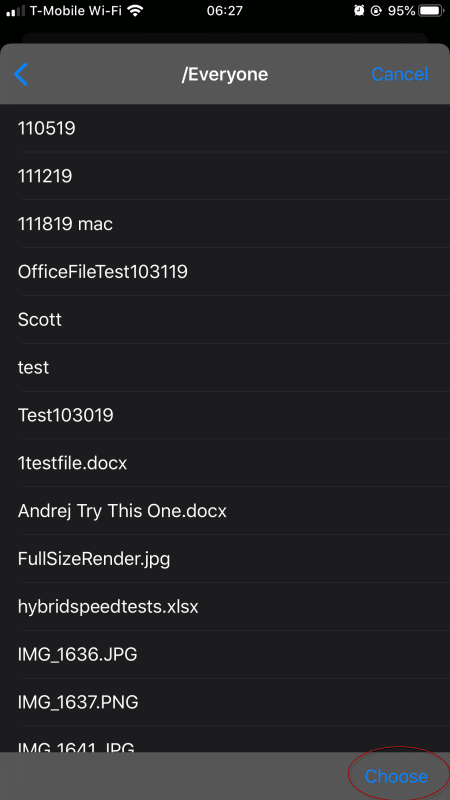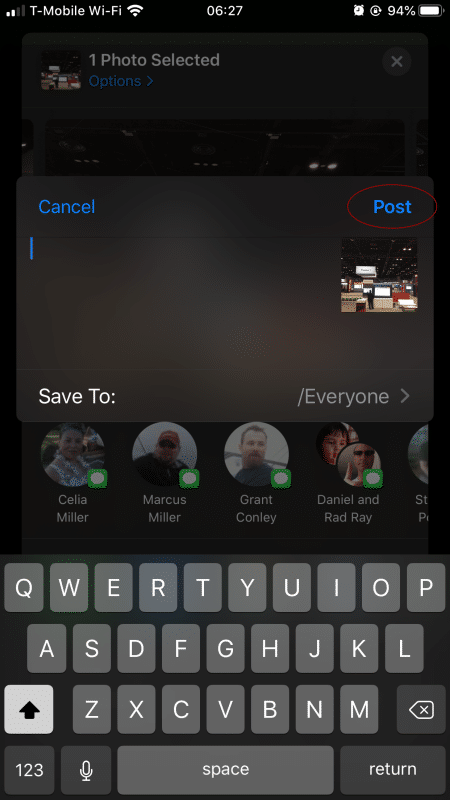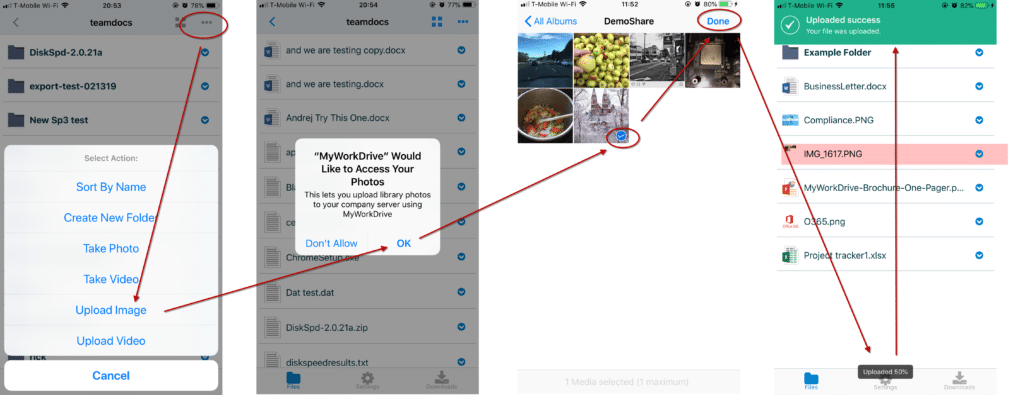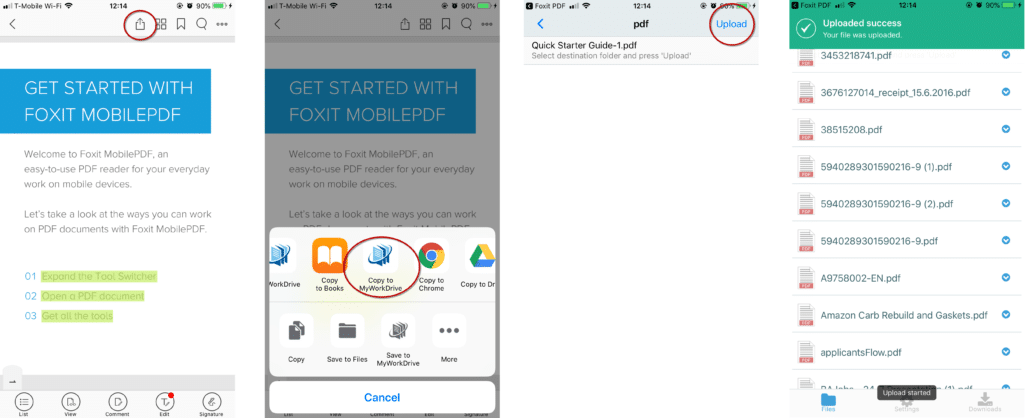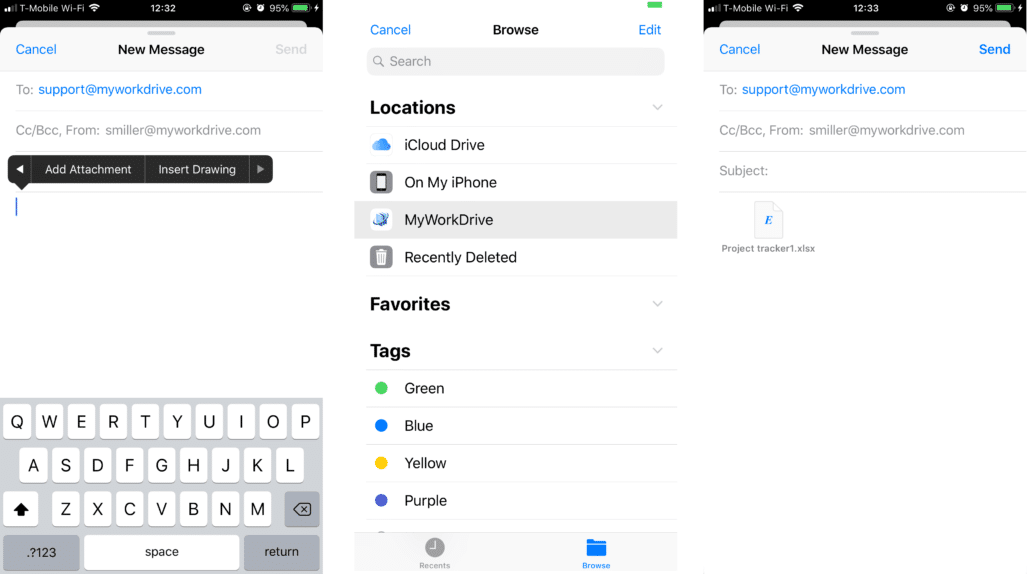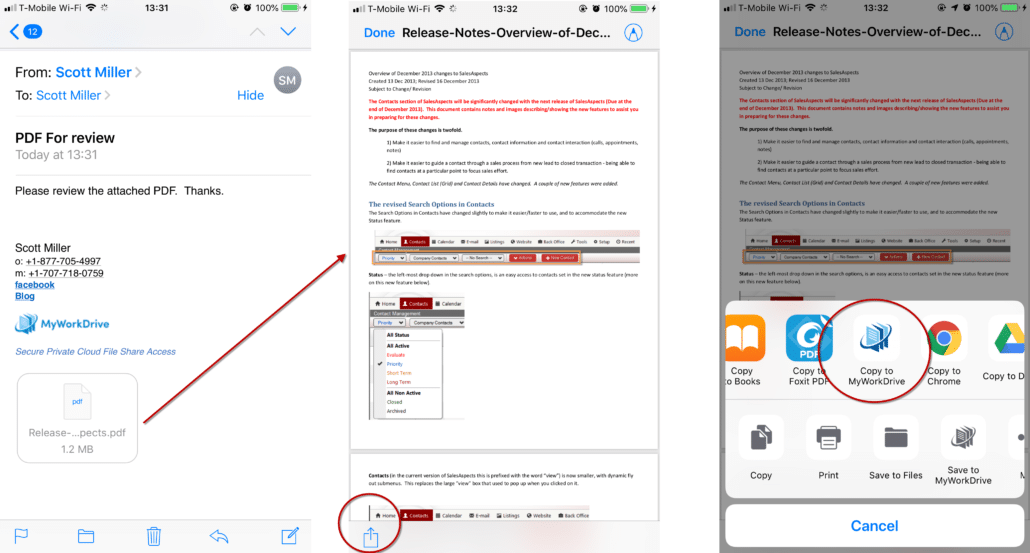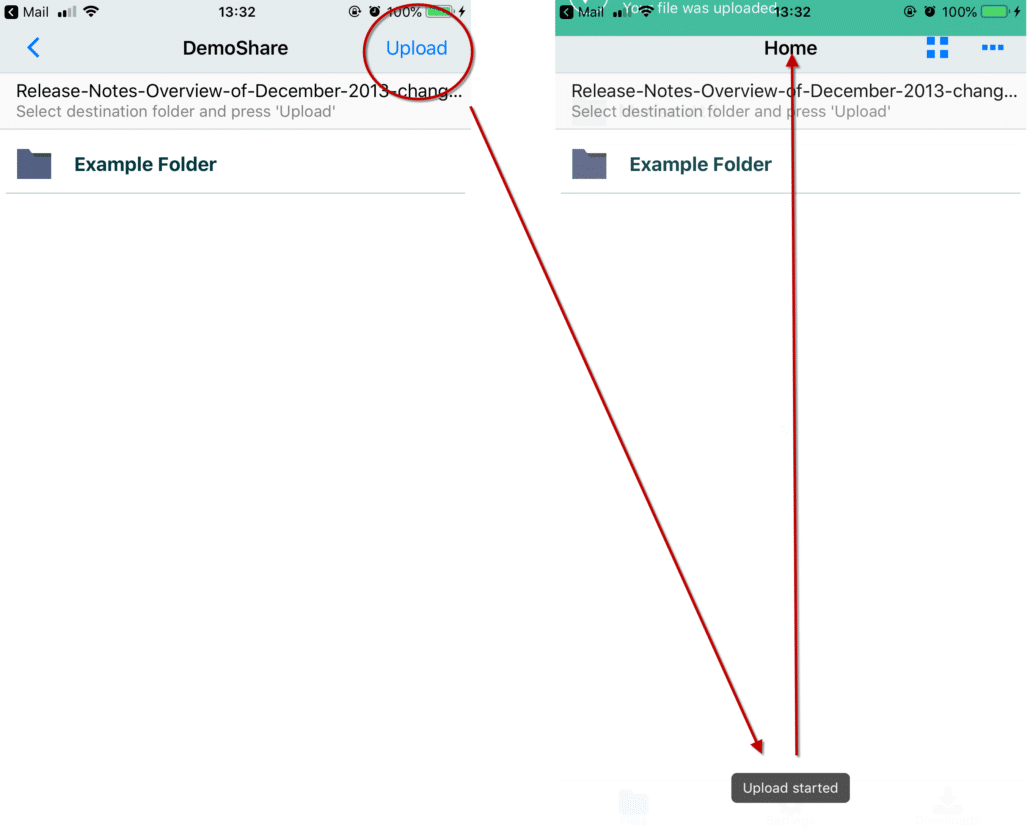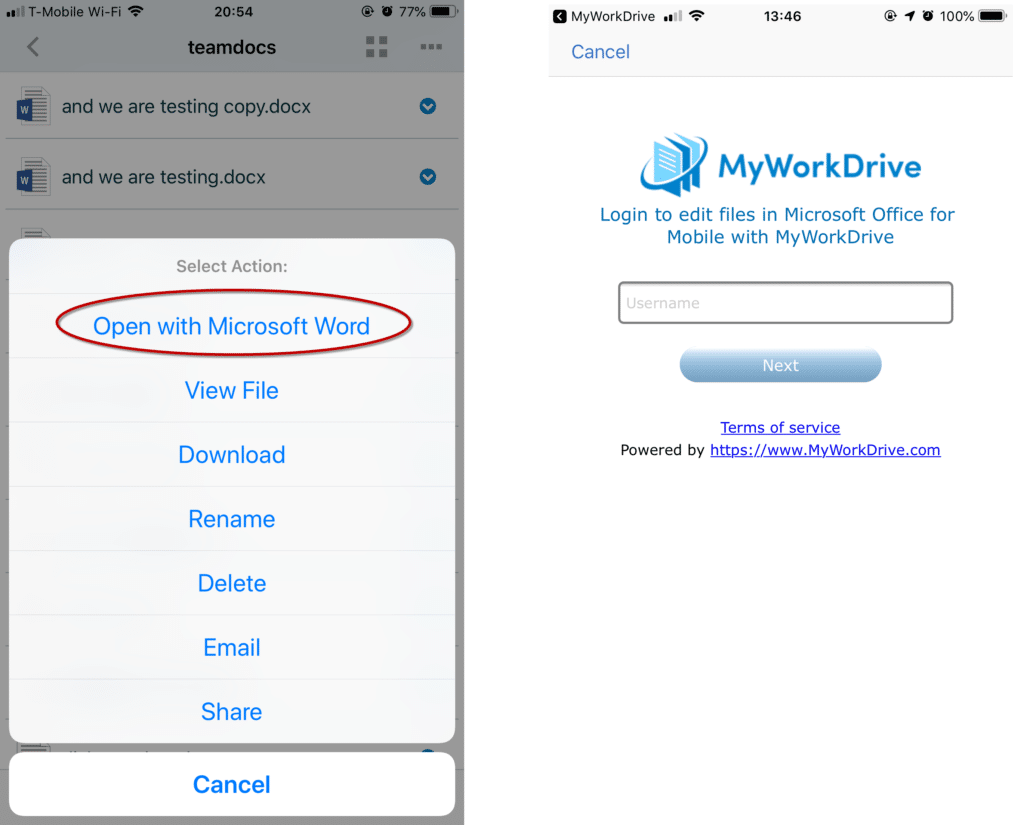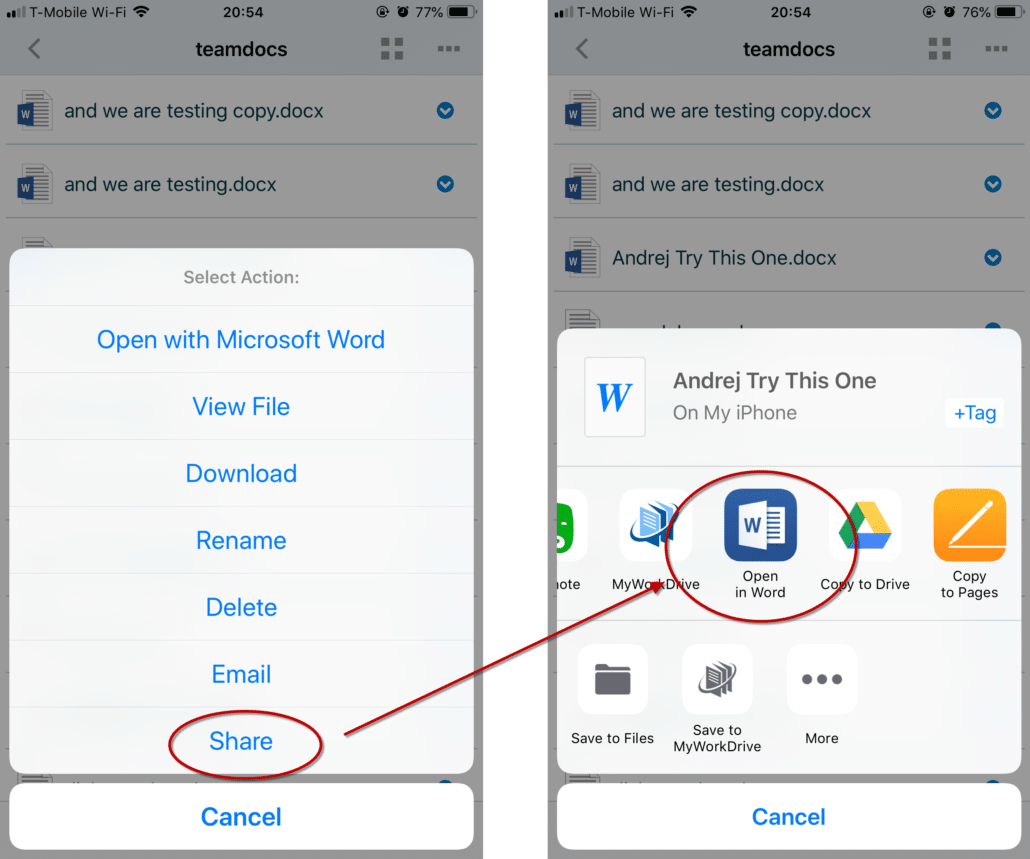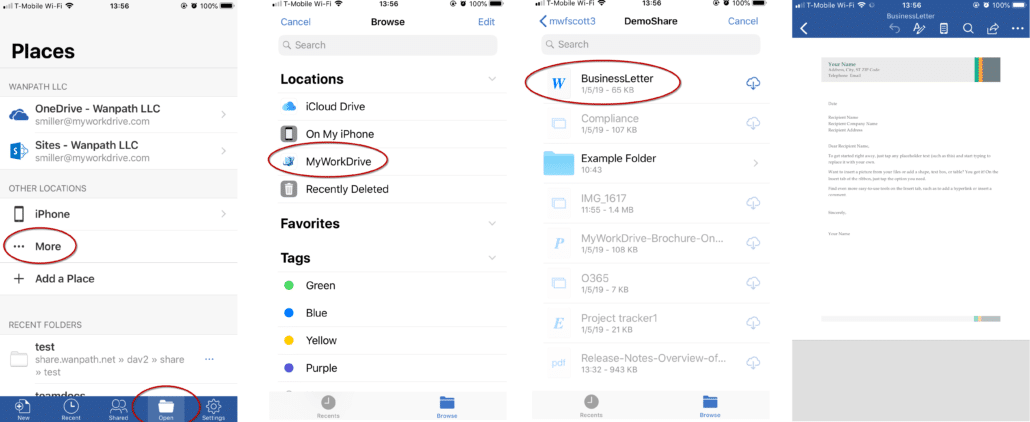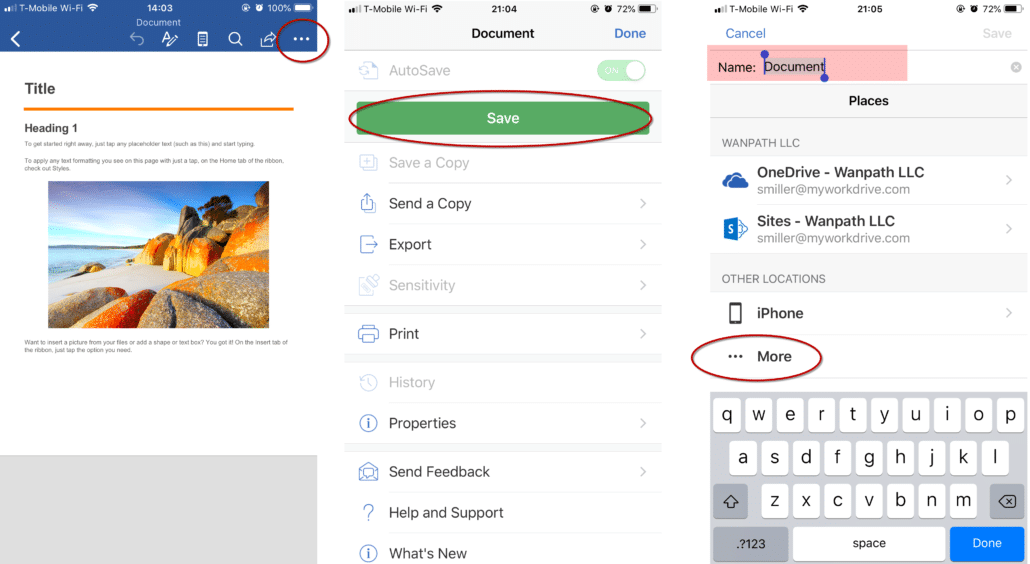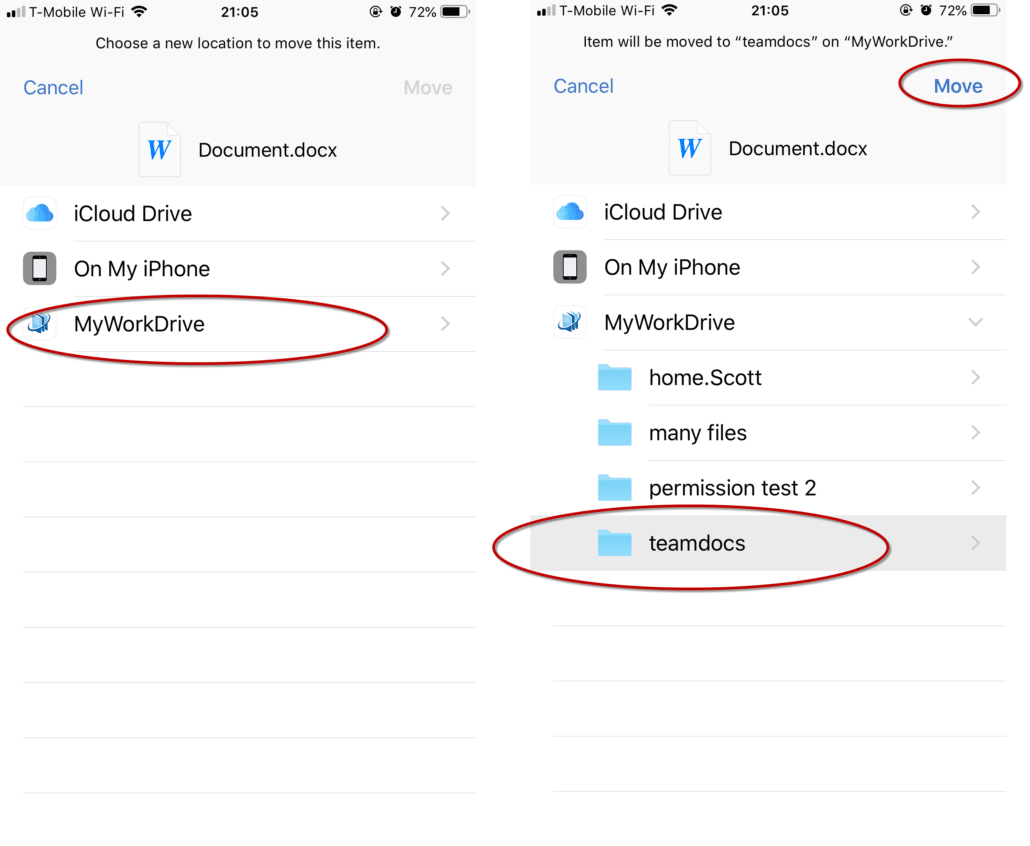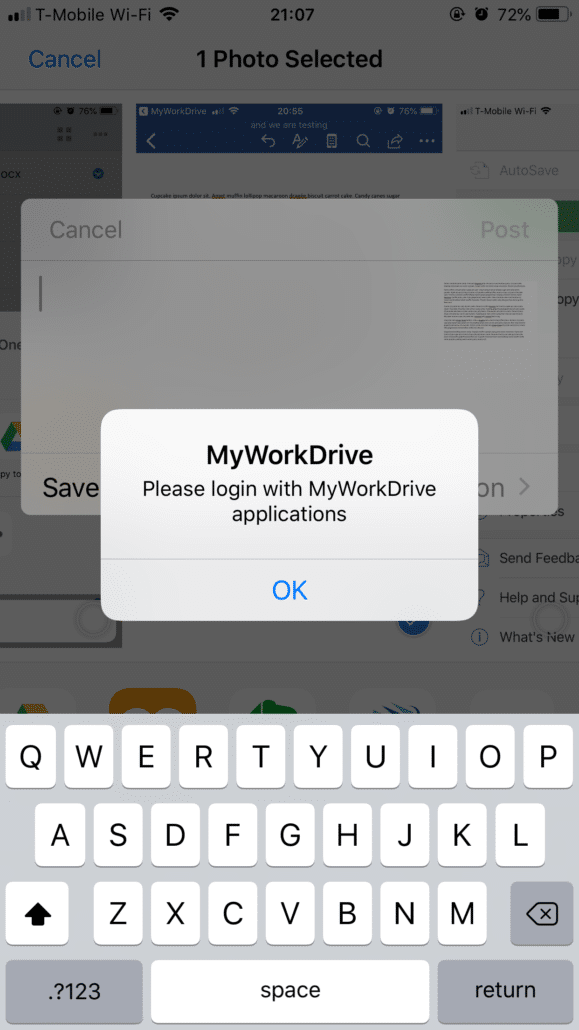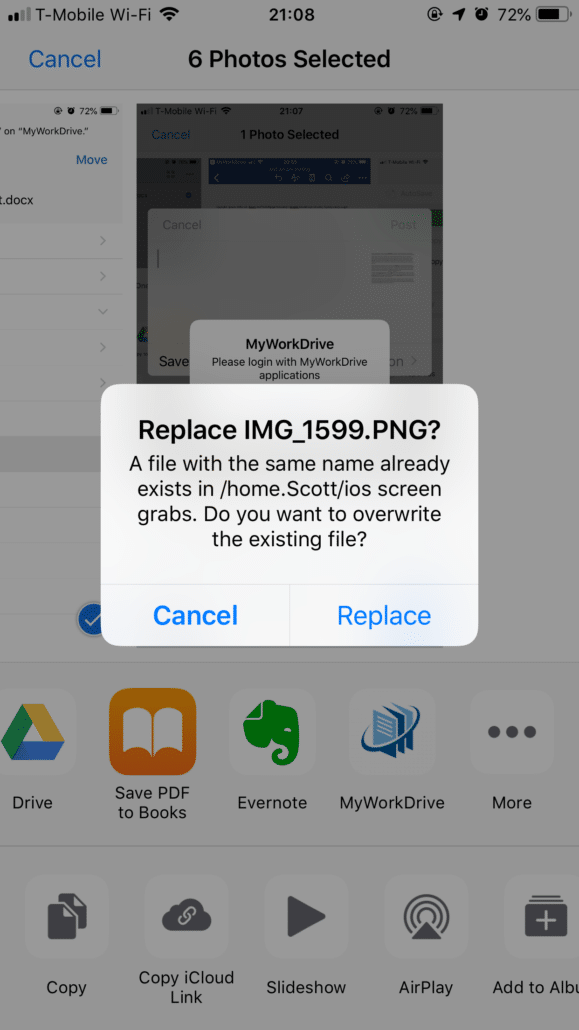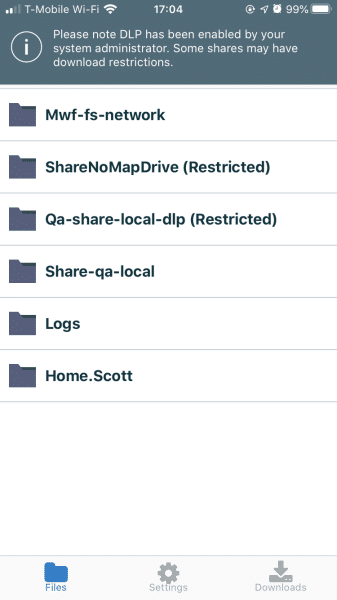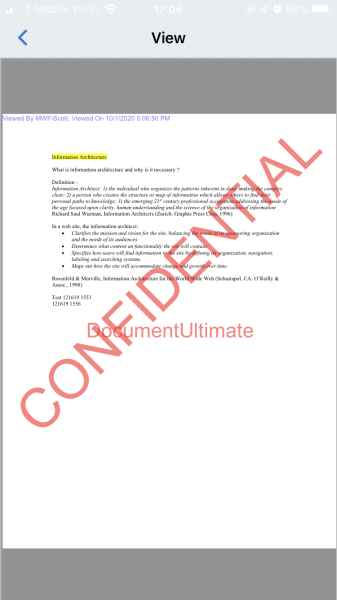How can we help you today?
Mobile Clients
Jump to select topics
Mobile Client Downloads
iOS Mobile Client User Guide
– Common Tasks
– Photo Upload from Files
– Office Applications
Office 365 Mobile Document Editing Video
Mobile Browser Client
Mobile Client Download
MyWorkDrive provides enterprise file access from anywhere. Access your Work Files without VPN using our Mobile clients for both Android and iOS devices. MyWorkDrive provides direct access to Internal Windows Active Directory based Files Remotely, Collaborate on Documents in Office 365 and Access to Corporate Data with Two Factor security without requiring Sync.
iOS Mobile Client User Guide
iOS App version 5.2 and above.
Below are some important highlights and common-use-case examples for the MyWorkDrive iOS Mobile Client
iOS App Installation
MyWorkDrive is available in the Apple App Store, just search for “MyWorkDrive” to find it for install.
Logging in
After installing, you’ll want to Login. Your login will either be the same as your network username or email address.
If your administrator has configured email lookup, the MyWorkDrive App will automatically look up your login server for you based on your email address. If not, you will be prompted to enter your server URL. You’ll then either be prompted to enter your password or re-directed to your company’s SSO, if so configured by your administrator.
You may also see a “remember me” option if your administrator has permitted saving your login information.
MWD Folders Home
Once logged in, you’ll be presented with the Home screen and a list of shares available to you. This will be similar to the list of shares you see on your file server at your desk in the office (though for security reasons, your administrator may restrict this list slightly).
Selecting a share name will show you a list of available files and folders.
Note that if your administrator has enabled security features preventing downloads, shares containing restricted files will not be shown.
Common Tasks
Viewing a file
To view typical file types such as office documents, images and pdfs in our online viewer, just click the filename and it will load the viewer and show you the document. Click the back button in the top left to return to the file list.
Downloading a file
To download a file, click on the blue arrow to the right of the file name to open the Actions menu. Downloading a file moves the file to your local device. This is useful for offline viewing or large documents. Use the multi-select checkbox in the top right to select and download multiple files at one time.
Note that files downloaded to your device are NOT sync’d back to the MyWorkDrive server, so if you edit the document, please make sure to re-upload it to MyWorkDrive for proper sharing and backup.
To access your downloads, click the “downloads” link either in the bottom of the application when logged in OR from the login screen.
Emailing a File
Emailing a file is easy with MyWorkDrive, just open the Action menu for the file and choose email. An email will be launched for you to compose in with the file attached.
Sharing a file to other applications
Sharing a file to other applications can be useful when you want to edit in office (discussed in detail below), or you want to work with a file in another application.
Click the actions menu down arrow from the file you wish to work with, then select share. Choose the application you wish to work with from the list.
Uploading a Photo or Video from iOS Photos
You can easily upload from files already on your iPhone using Files or, as in this example, the photos app.
From Photos, tap on a photo and you’ll be given the option to upload (or edit, favorite or delete). Select upload.
On the upload screen, you can scroll through your photos and pick additional images. When you have the appropriate image(s) selected, use the slider to select MyWorkDrive from the applications list.
On the upload window which pops up, you need to choose the appropriate share and folder by selecting Choose a destination.
You’ll be shown a list of shares available to you, select the appropriate location and tap Choose in the bottom right.
You’ll be shown a list of folders in the Share you’ve selected. Tap to select the appropriate folder and then ap Choose again in the bottom right.
This will return you to the upload screen where you can tap post. After taping Post, the window will begin processing your upload. It may remain on this window for a few moments before proceeding to process the upload in the background.
Note that although Apple allows you to write a comment in this window, comments are not saved to MyWorkDrive.
Uploading an image or video from within MyWorkDrive
You can upload files and videos to MyWorkDrive from within the application. Just browse to the folder you want to upload to and then select Upload a Photo or Video from the More Options menu. You may select and upload up to 5 photos at a time.
You may need to grant MyWorkDrive permissions to your Photos library.
Select the image or video you wish to upload then press Done. You’ll get a notice as your file uploads at the bottom of the screen, and a completed ribbon in green at the top when it is done.
Uploading files from other applications to MyWorkDrive
If you want to upload files to MyWorkDrive, say that you received an email with an attachment you need to save, or you’ve prepared a spreadsheet you need on the server.
Use the share button in the app you are in to share your document.
choose “Copy to MyWorkDrive” from the list.
When the window opens, choose the appropriate folder and select Upload
You’ll be given a progress notice at the bottom, and a completion notice at the top in green when the transfer is complete.
Sending an Email Attachment
Its easy to attach a file from MyWorkDrive to an email you are composing. Long press the white space in your email then select “add attachment” from the black options ribbon which appears.
In the window which opens choose MyWorkDrive from locations.
Browse to your file and select it. Your file will be dropped into your email.
Saving a file in an email to MyWorkDrive
When an email has an attachment you’d like to save to MyWorkDrive, open the email, open the attachment and use the “share” feature. Select Copy to My Work Drive, which will launch MyWorkDrive. Choose the appropriate folder and click Upload. You will get a progress notice at the bottom and a green ribbon at the top when the upload completes.
Special notes for Office Applications
Note that regardless of the method below which you use to access and edit office documents, editing a document requires an Office 365 subscription. You will be prompted to login to your Office 365 account if you have not logged in previously or if your session has timed out. This is normal.
Open in Word (Excel, PowerPoint, etc)
Select your document in MyWorkDrive and then access the action menu (blue arrow to the right of the file name). Select “Open with Microsoft Word” (Excel, Powerpoint, etc) from the menu. This will launch Office and load your document. This method requires a secondary login to authenticate the application to the MyWorkDrive server. This will only happen once per session. Once you login, your document will load normally.
Note that “Open in Word” (Excel, PowerPoint, etc) does not work if your organization uses an SSO for login. If you use an SSO for login please use either the “Share -Open in Word” option or “Open from Places in Office” below.
Share – Open with Microsoft Word (Excel, PowerPoint, etc)
Another way to open your office documents in to use “Share” and then choose “Open with Microsoft Word”. This method works reliably for those organizations using SSO to manage logins. If you access MyWorkDrive via AzureAD, Onelogin, Okta or another identity provider, you will need to use this option to open office documents due to limitations in Microsoft’s Office 365 Login protocol.
Select your document in MyWorkDrive and then access the action menu (blue arrow to the right of the file name). Select “Share” and then “Open with Microsoft Word”.
Alternately, Open from Storage (formerly Places) in Office
If you work more often in Office and prefer, you can open files from MyWorkDrive directly in Office using Places. This method also works for organizations using SSO to manage logins.
Open Microsoft Word (Excel, Powerpoint, etc)
Select open from the bottom menu then click More from “other locations”
Choose MyWorkDrive, then browse to the file you want to open and click on it. The file will open in Word.
If MyWorkDrive is not on the list, use the Edit option to enable it. More on that below.
Saving a locally authored office document to MyWorkDrive
If you created an office document locally, you can save it directly to MyWorkDrive from within your office application. This saves you the steps of finding it locally and sharing it to MyWorkDrive to store it on the server.
From the three dot “more options” menu in Office, choose Save.
Name your document and scroll down to “other locations” and choose more
Choose MyWorkDrive from the list and then choose the appropriate folder location, then click Move at the top right. Your file will be saved to MyWorkDrive
Prompt to login to MyWorkDrive
If you have not recently logged in to MyWorkDrive, when you request to share a document to or open a document from MyWorkDrive in another application, you may be prompted to login. This is a normal security feature.
Overwriting Files
If you attempt to upload a file which has the same name as an existing file, you will get a notice requesting permission to overwrite the file. This is a normal operation. If you do not wish to overwrite the file, either rename it locally (where possible), or login to MyWorkDrive and rename the existing file.
MyWorkDrive missing from Locations list
Wrapping up, most importantly – if for some reason you do not see MyWorkDrive listed as an option in your Locations list, open the iOS Files app, then click on Edit on the location list screen and use the slider to turn it on. You’ll be all set!
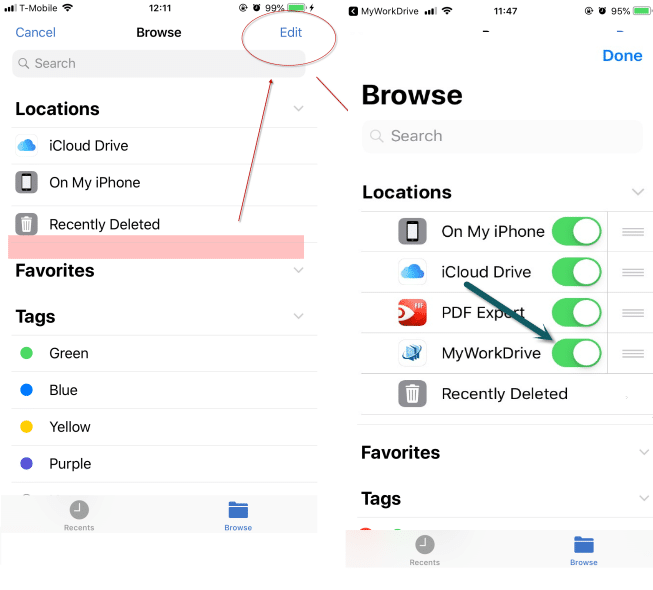
DLP
With the introduction of server version 6, using the latest MyWorkDrive mobile client from the store, shares with both download and document editing restrictions enabled with DLP are viewable inline in the Mobile client.
When you Login, you will see a notation that shares have limited permissions, and the specific shares will include a notice that they are restricted.
When you select a share which has DLP restrictions enabled, you will still be able to view documents in our inline viewer. You may be able to download them to share to other applications or for offline viewing depending on your company’s settings.
Office 365 Mobile Document Editing
MyWorkDrive also allows Office 365 business users to open, edit and save changes to remote Office files accessed through MyWorkDrive using Office mobile apps on iPhones and iPads running iOS 10 or higher and Android devices running Android 5 (Lolipop) or later version and have an ARM-based or Intel x86 processor with the latest versions of Office Mobile Apps.
Watch the 1 minute video now to see how to add MyWorkDrive Office integration on iOS devices. Android support is also supported with the latest versions of MWD Server and Android office apps released in April 2018.
|
Mobile Browser Client
MyWorkDrive provides an option to access and view files using our Mobile browser client. Browse files and folders, upload, download and share on mobile devices. Views are available for most file types including thumbnail view for photos. Office documents can be viewed in Office 365 Online and editing is available on iPad devices. Note logins are restricted for security to one browser session per user at a time.